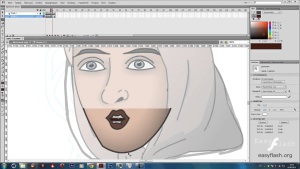 Если у вас нет планшета это ещё не повод отчаиваться. Во времена 5-6-го флеша мне тоже приходилось рисовать мышкой. А недавно мне надо было сделать иллюстрацию, в которой я повсеместно использовала методику, принципы которой я вам сейчас расскажу.
Если у вас нет планшета это ещё не повод отчаиваться. Во времена 5-6-го флеша мне тоже приходилось рисовать мышкой. А недавно мне надо было сделать иллюстрацию, в которой я повсеместно использовала методику, принципы которой я вам сейчас расскажу.
Во первых удобнее всего рисовать при наличии скетча. Поэтому если у вас есть сканер — нет ничего проще, чем сделать карандашный рисунок, сканировать его и импортировать во flash.
Вышепредставленный скетч к сожалению не моего авторства, мне его прислала подруга, которая в свою очередь нашла его где-то на просторах интернета. Поэтому, если вы знаете автора, обязательно сообщите мне.
Основные инструменты, которыми вы должны пользоваться — это pen. line. selection и subselection tools:
Для явно круглых и прямоугольных областей разумно использовать oval и rectangle .
Использование pensil не возбраняется, но не приветствуется, потому как он создаёт кучу лишних точек.
Итак, с помощью pen и line необходимо нарисовать все все контуры. Не пытайтесь сразу делать правельные дуги, рисуйте прямые линии, все они потом очень легко редактируются с помощью selection (чёрная стрелочка), а где не получается добиться нужного радиуса или угла, всегда можно прибегнуть к помощи subselection (белая стрелочка.)
Если теневая область тоже заранее известна, лучше её прорисовать сразу. Все остальные мелкие детали можно доробатывать уже после задания основных цветов.
Вот собственно видео процесса прорисовки этой иллюстрации. В сумме заняло 50 минут.
А теперь немного теории для тех, кто не умеет или не понимает как правильно работать с Selection Tool.
Работа с Selection Tool
Итак, с помощью selection tool можно выделять графические объекты, перемещать и редактировать.
1. Выделение
Если возле стрелочки вы видите значок пунктирного прямоугольника. значит инструмент Selection находится в режиме выделения и зажатием левой клавиши мыши (ЛКМ) можно выделить произвольную прямоугольную область.
2. Перемещение.
Если графический объект или символ выделен, то при наведении на него стрелки появляется значок перемещения (крестик со стрелочками на концах) и можно переместить объект в любое произвольное место.
3. Редактирование линий .
Если подвести курсор к краю прямой или кривой линии. то пиктограмма возле него поменяется на дугу. И теперь вы с лёгкостью можете регулировать кривизну линий.
4. Редактирование узловых точек.
Если подвести курсор к узловой точке на объекте, пиктограмма возле него поменяется на прямой угол. Теперь с помощью Selection можно перемещать узловые точки.
5. Добавление узловых точек.
С помощью Selection также можно добавлять точки. Для этого надо подвести курсор к месту где мы хотите добавить точку, чтобы пиктограмма возле него поменялась на дугу, зажать Alt и переместить курсор немного в сторону. в результате добавится новая точка. Поверьте, это намного быстрее, чем добавлять точки с помощью Pen .
6. Слияние точек.
Если вам надо удалить какую-либо точку, её на самом деле намного проще совместить с соседней. Для этого нужно подвести курсор к необходимой точке, чтобы пиктограмма поменялась на уголок и переместить на соседнюю. Внимание! У вас должна быть обязательна включена привязка к объектам, иначе ничего не получится.
Вот собственно основные принципы работы инструмента Selection. с помощью которого очень удобно редактировать линии даже мышкой, я бы сказала в первую очередь мышкой. И если вы присмотритесь, то легко заметите на видео, что я паботаю практически только этим инструментом.
Удачи вам и приятных рисунков.