Организация пользовательского интерфейса
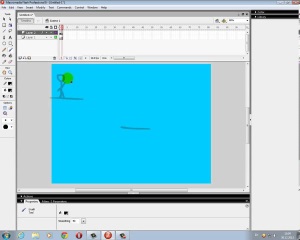 В целом организация пользовательского интерфейса редактора является достаточно стандартным для Windows-приложений. Та же полоса меню, те же кнопки основной панели инструментов, на которую вынесены наиболее часто используемые команды. Достаточно своеобразной является панель временной диаграммы, но опять-таки только для тех, кто пока не знаком с Dreamweaver.
В целом организация пользовательского интерфейса редактора является достаточно стандартным для Windows-приложений. Та же полоса меню, те же кнопки основной панели инструментов, на которую вынесены наиболее часто используемые команды. Достаточно своеобразной является панель временной диаграммы, но опять-таки только для тех, кто пока не знаком с Dreamweaver.
При первом запуске редактора на экран выводится поверх основного окна дополнительное диалоговое окно — Welcome (Добро пожаловать), предлагающее настроить конфигурацию рабочей среды в соответствии с вашими интересами. Это действительно полезная функция, но вопросам настройки интерфейса посвящен отдельный раздел главы «Средства поддержки пользователя». Поэтому закройте пока окно Welcome (впоследствии оно может быть вызвано на экран с помощью одноименной команды из меню Help). Прежде поговорим о том, из чего же, собственно, предлагается выбирать.
Наиболее важные элементы основного окна Flash MX показаны на рис. 1.1.
Структура основного окна flash MX
Панель инструментов редактирования
Панель инструментов редактирования расположена вдоль левой границы окна. Она обеспечивает доступ к инструментам, которые применяются для создания и редактирования графических объектов. Многие из этих инструментов, вероятно, знакомы читателю по работе с графическими редакторами.
Для удобства работы панель инструментов разделена на четыре части (рис. 1.2):
- Tools (Инструменты), в которой собраны кнопки выбора конкретного инструмента; эти инструменты разделяются на два вида: инструменты выбора и инструменты рисования; подробнее работа с ними будет рассмотрена в двух следующих главах книги;
- View (Вид), содержащая средства управления просмотром изображения, имеющегося на столе; в этом поле расположены две кнопки:
- Hand Tool (Рука) — щелчок на кнопке включает режим, при котором рабочую область можно перемещать в любом направлении с помощью мыши, не пользуясь полосами прокрутки;
- Zoom Tool (Масштаб) — щелчок на кнопке включает режим быстрого масштабирования изображения в рабочей области; при включении этого режима в поле Options появляются две дополнительные кнопки, позволяющие выбирать направление масштабирования (увеличение или уменьшение);
- Colors (Цвета), кнопки которой обеспечивают раздельный выбор цвета контура и заливки объектов; подробнее их предназначение рассмотрено в разделе «Работа с цветом»;
- Options (Параметры), на которой представлены элементы установки дополнительных параметров выбранного инструмента; для инструментов, не имеющих дополнительных параметров, поле Options остается пустым.
Замечание
В отличие от предыдущей версии Flash. установка некоторых параметров инструментов рисования может также выполняться с помощью панели инспектора свойств. Особенности настройки каждого инструмента рассмотрены в следующей главе.
Панель инструментов редактирования
При необходимости панель инструментов может быть «отстыкована» от границы и окна и превращена в «плавающую».
Рабочая область
Рабочая область занимает всю центральную часть окна. В рабочей области можно выполнять любые операции редактирования объектов, однако в «кадр» попадут только те объекты (или их фрагменты), которые расположены в пределах монтажного стола. В связи с этим может возникнуть вопрос: зачем же нужна остальная часть рабочей области? Ответов два:
- для выполнения «черновых» работ;
- для реализации эффекта постепенного входа объекта в кадр (или наоборот, выхода из него); подробнее этот аспект использования рабочей области будет рассмотрен в главе «Создание анимации».
Непосредственно над рабочей областью находится относящаяся к ней панель инструментов. На ней расположены следующие элементы интерфейса (рис. 1.3, слева направо):
- кнопка со стрелкой, которая обеспечивает возврат в режим редактирования всей сцены; кнопка становится доступна, если вы работаете в режиме редактирования отдельного символа;
- текстовое поле с именем редактируемой сцены (или сцены, к которой относится редактируемый символ); по умолчанию сценам фильма присваиваются имена, состоящие из слова Scene и порядкового номера сцены;
- текстовое поле с именем редактируемого символа; если данный символ содержит внутри себя другие символы, то при переходе к редактированию вложенного символа на панели отображается цепочка имен символов, соответствующая их иерархии;
- кнопка выбора сцены; щелчок на кнопке открывает меню, содержащее список сцен фильма;
- кнопка выбора символа; щелчок на кнопке открывает меню, содержащее список символов фильма; подробнее о создании и редактировании символов рассказано в главе «Создание и редактирование символов»;
- раскрывающийся список, с помощью которого выбирается масштаб отображения рабочей области; список является редактируемым, поэтому в случае отсутствия в нем требуемого варианта вы можете ввести нужное значение с клавиатуры.
Панель инструментов рабочей области
Щелчок правой кнопкой мыши в любой точке рабочей области открывает контекстное меню, содержащее основные команды для изменения параметров рабочей области и фильма в целом. Всего таких команд около двух десятков. Пока остановимся на одной — Scene (Сцена). Ее выбор приводит к выводу на экран одноименной панели, предназначенной для работы со сценами фильма (рис. 1.4).
Панель Scene
С ее помощью вы можете:
- просмотреть список сцен фильма; порядок расположения сцен в списке соответствует последовательности их появления в фильме;
- перейти к любой сцене фильма, выбрав ее в списке;
- дублировать (сделать копию) выбранную сцену, щелкнув на соответствующую кнопку в нижней части панели; копия добавляется в список непосредственно после сцены-оригинала;
- добавить новую (пустую) сцену; сцена добавляется в список ниже выбранной сцены;
- удалить выбранную сцену.
Монтажный стол
В центре рабочей области находится так называемый монтажный стол (Stage), который мы в дальнейшем для краткости будем называть просто «стол». Размер стола и его цвет определяют соответственно размер и цвет «экрана» при просмотре фильма. Как было отмечено выше, при воспроизведении фильма на «экран» попадут только те объекты, которые расположены в пределах стола.
В каждый момент времени на столе может располагаться только одна сцена, относящаяся к данному фильму. В то же время сам стол принадлежит определенному фильму. Как только вы открываете для редактирования какой-либо фильм (то есть файл с расширением .fla ), или создаете новый файл, в окне Flash появляется стол и связанная с ним временная диаграмма. Если же редактируемых файлов нет, то и стол не отображается (рис. 1.5).
Нет фильма — нет и стола
И наоборот, если вы последовательно откроете несколько файлов, в пределах основного окна будет помещено соответствующее количество столов и связанных с ними элементов интерфейса.
Объясняется это тем, что во Flash используется так называемый многодокументный интерфейс — MDI (Multi Document Interface). Такая модель работы приложения означает, что внутри одного родительского окна (именно оно показано на рис. 1.5) может быть открыто несколько редактируемых файлов — дочерних окон. Например, на рис. 1.6 показан случай, когда в родительском окне Flash открыто два файла, то есть два различных фильма. Кстати, обратите внимание, что при минимизации окон фильмов некоторые кнопки стали как бы собственностью конкретного фильма, а панель инструментов редактирования осталась общей.
Работа с двумя фильмами одновременно
MDI обеспечивает целый ряд преимуществ, одно из которых — возможность копирования или перемещения элементов из одного фильма в другой путем перетаскивания с помощью мыши (то есть применение техники drag-and-drop — «перетащи и оставь»). При копировании или перемещении объектов в другой фильм для него сохраняется не только визуальное представление, но и остальные свойства. Например, при копировании кнопки сохраняются и связанные с ней действия.
Совет
Для перемещения объекта из одного flash фильма в другой достаточно установить указатель на этот объект. нажать кнопку мыши, и, не отпуская ее, переместить объект на нужную позицию в другом окне.
Чтобы скопировать объект в другой фильм, описанные выше действия выполняются при нажатой клавише <Ctrl>.
Временная диаграмма
Над рабочей областью расположена панель временной диаграммы (Timeline). Временная диаграмма, как и стол, принадлежит конкретной сцене фильма. Она позволяет описать взаимное расположение слоев на сцене, последовательность изменения состояния объектов, представленных на сцене, и выполнить некоторые другие операции. Временная диаграмма является основным инструментом при создании анимации и при описании поведения интерактивных элементов фильма.
Панель временной диаграммы имеет весьма сложную структуру и содержит большое число элементов управления. Кроме того, в зависимости от установленных параметров, внешний вид временной диаграммы изменяется в достаточно широком диапазоне. Тем не менее, от умения работать с временной диаграммой в значительной степени зависит эффективность работы с Flash в целом.
В данном подразделе мы рассмотрим только основные компоненты панели временной диаграммы и наиболее общий ее формат. В последующих подразделах вопросы, связанные с ее использованием, будут уточняться и конкретизироваться;
Итак, в общем случае на панели временной диаграммы могут быть представлены следующие элементы :
- описание слоев текущей сцены фильма; описание представлено в виде своеобразной таблицы, содержащей несколько столбцов; в них указываются названия слоев и их атрибуты; подробнее эта часть панели временной диаграммы будет рассмотрена в главе «Создание анимации »;
- собственно временная диаграмма, содержащая шкалу кадров, изображение «считывающей головки» и временные диаграммы для каждого слоя сцены;
- выпадающее меню, которое позволяет выбирать формат представления кадров на временной диаграмме;
- строка состояния окна временной диаграммы, на которой выводится информация о некоторых параметрах фильма, а также имеются кнопки для управления отображением кадров анимации на столе.
Панель временной диаграммы
Рассмотрим подробнее элементы временной диаграммы.
Начнем со шкалы кадров. Шкала является общей для всех слоев сцены. На ней отображена нумерация кадров в возрастающем порядке. Шаг нумерации равен 5 (он остается неизменным при любом формате кадров).
Считывающая головка (Play head) является своеобразным индикатором, указывающим текущий (активный) кадр анимации. При создании очередного кадра и при воспроизведении фильма считывающая головка перемещается вдоль временной диаграммы автоматически. Вручную (с помощью мыши) ее можно перемещать только после того, как анимированный фильм будет создан. Причем перемещать ее можно в обоих направлениях; при этом будет изменяться и состояние анимированных объектов.
Временная диаграмма отдельного слоя представляет собой графическое изображение последовательности кадров. Ниже видно, что само по себе изображение кадров на временной диаграмме весьма информативно. В частности, по изображению кадров можно определить, какой способ анимирования использован для данного слоя. Ниже приведена краткая характеристика различных форматов временной диаграммы слоя (точнее, расположенного в нем объекта).
Форматы изображения кадров на временной диаграмме .Изображение временной диаграммы. Пояснения.
Ключевые кадры для tweened-анимации перемещения обозначаются как черные точки, соединенные линией со стрелкой, на светло-синем фоне (линия со стрелкой заменяет все промежуточные кадры)
Ключевые кадры для tweened-анимации трансформации обозначаются как черные точки, соединенные линией со стрелкой, на светло-зеленом фоне (линия со стрелкой заменяет все промежуточные кадры)
Пунктирная линия указывает, что конечный (заключительный) ключевой кадр отсутствует
Одиночный ключевой кадр в виде черной точки, после которого идет последовательность светло-серых кадров, означает, что содержимое ключевого кадра не изменяется; заключительный ключевой кадр в этом случае обозначается пустым прямоугольником
Маленькая буква а указывает, что данному кадру с помощью панели Actions (Действия) было назначено некоторое действие
Красный флажок указывает, что кадр содержит метку или комментарий
Непрерывная последовательность ключевых кадров. обозначенных черными точками, означает покадровую анимацию
Желтый якорек говорит о том, что данный кадр содержит именованную метку, используемую для навигации между кадрами фильма; если позволяет место на диаграмме, рядом с якорем выводится имя метки
Внешний вид временной диаграммы также существенно зависит от выбранного формата кадров. Выбор, как уже было сказано, выполняется с помощью выпадающего меню Frame View. Действие команд меню распространяется на все строки (слои) временной диаграммы. Пункты меню разделены на четыре подгруппы .
Выпадающее меню формата кадров
Команды из первой позволяют установить размер ячейки кадра по горизонтали; возможны следующие варианты:
- Tiny (Крошечный);
- Small (Мелкий);
- Normal (Обычный);
- Medium (Средний);
- Large (Крупный).
Формат Large целесообразно использовать для просмотра параметров звукового сопровождения.
Во вторую группу входит единственная команда — Short (Короткий), которая обеспечивает уменьшение размера ячейки кадра по вертикали. Такое изменение влияет и на формат левой части временной диаграммы (где расположено описание слоев).
В третью группу также включена только одна команда — — Tinted Frames (Окрашенные кадры). При выборе данного пункта используется цветовая индикация кадров для различных видов анимации. По умолчанию цветовая индикация кадров включена.
Изменение формата временной диаграммы по команде Short
Последняя, четвертая, группа состоит из двух команд:
- Preview (Предварительный просмотр) — команда позволяет поместить непосредственно во временную диаграмму в уменьшенном виде содержимое ключевых кадров анимации ;
- Preview In Context (Предварительный просмотр в контексте) — данную команду целесообразно использовать в том случае, если в каждом ключевом кадре изменяются два или более объектов, поскольку она позволяет вставить в ячейку кадра на временной диаграмме все пространство сцены; однако в этом случае изображение кадра уменьшается еще в большей степени, чем при использовании команды Preview .
Инспектор свойств
Ниже рабочей области (в исходном состоянии) размещается панель инспектора свойств (см. рис. 1.1). Если в рабочей области не выбран ни один объект, либо таковые вообще отсутствуют, то инспектор свойств отображает общие параметры фильма. При выборе какого-либо объекта автоматически изменяется формат инспектора свойств.
показан формат инспектора свойств для документа (фильма) в целом.
В этом случае панель инспектора содержит следующие элементы:
- текстовое поле Document (Документ), в котором отображается имя редактируемого файла;
. Результаты применения команд Preview (вверху) и Preview In Context (внизу)
Формат инспектора свойства документа
- кнопка Size (Размер), которая одновременно используется для отображения текущего размера стола (то есть размера «экрана» для просмотра Flash-фильма ; щелчок на кнопке открывает дополнительное диалоговое окно Document Properties (Свойства документа), которое позволяет изменить размеры стола, а также скорректировать значения других параметров документа ;
- кнопка Publish (Публикация), щелчок на которой позволяет выполнить публикацию фильма с установленными ранее (или используемыми по умолчанию) параметрами; публикация заключается в конвертировании исходного файла Flash-фильма (в форматеFLA ) в формат SWF ; кроме того, по умолчанию создается Web-страница (HTML-файл), содержащая фильм; непосредственно на кнопке отображается один из основных параметров публикации — версия Flash-плеера. для которой выполняется конвертирование;
- кнопка Background (Фон), щелчок на которой открывает окно палитры для выбора фона фильма (то есть цвета стола);
- текстовое поле Frame Rate (Скорость кадров), которое позволяет задать частоту смены кадров анимации (частота измеряется числом кадров в секунду — frame per second, fps);
- кнопка с изображением вопросительного знака, которая обеспечивает вызов контекстной справки в формате HTML-документа;
- кнопка с изображением звездочки, щелчок на которой открывает панель Accessibility (Доступность); эта панель позволяет установить для всех элементов фильма дополнительное свойство — доступность для восприятия людьми с ограниченными физическими возможностями; в простейшем случае это свойство реализуется посредством использования альтернативных форм представления информации; например, звуковое сопровождение может заменяться соответствующим текстом, выводимым на экране.
Замечание
Следует отметить, что как инспектор свойств, так и другие панели являются контекстно-зависимыми. То есть для того, чтобы получить с их помощью данные о другом объекте, не требуется открывать их повторно — достаточно просто выбрать в окне редактора интересующий вас объект.
Диалоговое окно Document Properties
Movie Explorer — обозреватель фильма
Movie Explorer — это специальная компонента Flash 5, которая обеспечивает возможность просмотра структуры фильма и быстрый выбор любого элемента фильма для модификации. Использование Movie Explorer позволяет существенно повысить производительность труда разработчика фильма. С помощью Movie Explorer могут быть, в частности, выполнены следующие операции:
- поиск элемента фильма по имени;
- вызов панели свойств для выбранного элемента с целью его модификации;
- просмотр структуры Flash-фильма. созданного другим автором; G поиск всех экземпляров заданного символа или действия;
- замена всех вхождений шрифта другим шрифтом;
- копирование текста в буфер обмена (Clipboard) для последующей вставки во внешний текстовый редактор с целью проверки правописания.
Чтобы открыть Movie Explorer, требуется выбрать в меню Window команду Movie Explorer. Формат окна Movie Explorer показан на рис. 1.13.
Формат окна Movie Explorer
Структура фильма отображается в окне обозревателя в виде дерева, уровень детализации которого можно изменять, сворачивая и разворачивая «ветви» дерева. С целью облегчения визуального восприятия структуры фильма для представления каждого типа элемента используется свой значок. Если фильм большой, и дерево структуры не умещается в окне стандартного размера, пользователь может увеличить размер окна, переместив его границы с помощью
Следует отметить, что дерево фильма состоит как бы из двух частей. Первая из них описывает структуру конкретной сцены, соответственно корневым элементом этой части является элемент с именем сцены, например, Scene1, как показано на рис. 1.13. Если в фильме несколько сцен, то описание каждой из них «растет» из своего корня. Вторая часть является общей для всего фильма (для всех сцен) и называется Symbol Definition(s). Она описывает состав и структуру всех символов, используемых в фильме (рис. 1.14).
Раздел описания символов фильма
Независимо от того, с какой частью дерева вы работаете, выбрав в нем определенный элемент (щелкнув на нем мышью) вы можете получить информацию о расположении этого элемента внутри фильма. Эти сведения выводятся в строке состояния окна обозревателя .
Существует и еще одна важная особенность работы с обозревателем. Если в фильме используется сценарий на языке ActionScript, то щелчок на соответствующем значке в дереве фильма позволяет «развернуть» сценарий (рис. 1.15). Двойной щелчок на корневом элементе или на любой строке сценария приводит к вызову редактора ActionScript с загруженным в него сценарием.
Наряду с областью просмотра структуры фильма, в окне Movie Explorer имеются следующие элементы интерфейса.
Просмотр сценария в окне обозревателя
Группа топок Show (Показать), которые позволяют выбирать категории элементов фильма, подлежащие отображению в дереве структуры; кнопки используются по аналогии с флажками, то есть одновременно может быть выбрано (нажато) несколько кнопок.
Варианты отбора элементов распределены между кнопками следующим образом:
- Show Text (Показать текст) — в дереве отображаются текстовые элементы фильма;
- Show Buttons, Movie Clips and Graphics (Показать кнопки, клипы и графику) — в дереве отображаются символы соответствующих типов (то есть в дереве будет представлена часть Symbol Definition); если кнопка отжата, то в дереве отображается только корневой элемент;
- Show Action Scripts (Показать сценарии) — в дереве отображаются тексты сценариев на языке ActionScript, описывающих поведение интерактивных элементов фильма; текст сценария отображается с подсветкой синтаксиса и с учетом форматирования ;
- Show Video, Sounds and Bitmaps (Показать видео, звуки и растровые рисунки) — в дереве отображаются соответствующие элементы фильма;
- Show Frames and Layers (Показать кадры и слои) — в дереве отображаются слои и ключевые кадры анимации; обратите внимание, что слой является элементом более высокого уровня, чем кадр;
- Customize which items to show (Выбор отображаемых элементов) — щелчок на этой кнопке открывает дополнительное диалоговое окно, которое позволяет выбрать сочетание отображаемых в дереве элементов, и это сочетание будет использоваться по умолчанию для всех фильмов (рис. 1.16).
Диалоговое окно для выбора отображаемых в дереве элементов
Поле ввода запроса Find (Найти) предназначено для ввода имени элемента фильма, который требуется найти. По мере ввода имени визуальное представление дерева изменяется таким образом, чтобы искомый элемент был виден в окне Movie Explorer.
Кнопка меню открывает контекстное меню обозревателя . С его помощью вы можете указать действие, которое требуется выполнить над выбранным в дереве элементом.
В меню также содержатся команды управления форматом дерева структуры. В частности, можно запретить отображение ветви Symbol Definition. Меню является контекстно-зависимым: перечень доступных команд зависит от того, элемент какого типа выбран в данный момент.
Контекстное меню панели Movie Explorer
С остальными элементами окна Flash MX. а также с командами, входящими в различные разделы меню, вы познакомитесь при изучении соответствующих этапов создания фильма