Об анимации форм
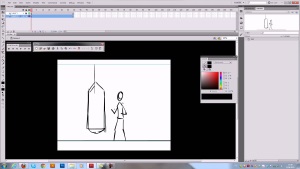 При анимации формы в отдельном кадре на временной шкале рисуется векторная форма, а в другом кадре эта форма изменяется, либо рисуется новая форма. Flash Professional затем интерполирует фигуры для промежуточных кадров, создавая анимацию одной фигуры, перетекающей в другую.
При анимации формы в отдельном кадре на временной шкале рисуется векторная форма, а в другом кадре эта форма изменяется, либо рисуется новая форма. Flash Professional затем интерполирует фигуры для промежуточных кадров, создавая анимацию одной фигуры, перетекающей в другую.
Анимация формы лучше всего подходит для простых форм. Не используйте фигуры с пустыми или отрицательными областями. Поупражняйтесь с нужными фигурами, чтобы увидеть, что получается. Можно использовать хинты кривых, чтобы указать Flash Professional, какие точки начальной фигуры должны соответствовать конкретным точкам конечной фигуры.
Также можно анимировать положение и цвет форм в рамках анимации формы.
Чтобы применить анимацию формы для групп, экземпляров или растровых изображений, разбейте эти элементы. См. Разбивка экземпляра символа .
Чтобы применить анимацию формы к тексту, дважды разбейте текст, чтобы преобразовать текст в объекты. См. Разбивка экземпляра символа .
В следующих видеоруководствах показаны принципы создания анимаций формы. В некоторых видеоматериалах может быть показано рабочее пространство Flash Professional CS3 или CS4, но они также относятся к Flash Professional CS5.
Создание анимации формы
Ниже показано, как создать анимацию формы с 1 по 30 кадр временной шкалы. Тем не менее, можно создавать анимацию в любой части временной шкалы.
- В кадре 1 нарисуйте квадрат с помощью инструмента «Прямоугольник». Выберите кадр 30 в том же слое и добавьте пустой ключевой кадр, выбрав «Вставка» > «Временная шкала» > «Пустой ключевой кадр» или нажав F7. В кадре 30 нарисуйте в рабочей области круг с помощью инструмента «Овал».
Теперь у вас должен быть ключевой кадр с квадратом в кадре 1 и ключевой кадр с кругом в кадре 30.
Выберите на временной шкале один из кадров между двумя ключевыми кадрами в том же слое, в котором содержатся обе фигуры. Выберите «Вставка» > «Анимация формы».
Flash интерполирует фигуры во всех кадрах между двумя ключевыми.
Для просмотра анимации движения протащите точку воспроизведения через кадры во временной шкале или нажмите Enter. Чтобы анимировать не только фигуру, но и движение, переместите фигуру в кадре 30 в какое-нибудь положение в рабочей области, отличное от положения фигуры в кадре 1.
Просмотрите анимацию, нажав Enter.
Чтобы анимировать цвет фигуры, измените цвет фигуры в кадре 1, так чтобы цвета фигур в кадрах 1 и 30 отличались. Если нужно добавить замедление, выберите один из кадров между двумя ключевыми и введите значение замедления в соответствующее поле инспектора свойств.
Введите отрицательное значение для замедления в начале анимации движения. Введите положительное значение для замедления в конце анимации.
Управление изменениями формы с помощью хинтов кривых
Для управления более сложными или неожиданными изменениями формы можно использовать контрольные точки. Контрольные точки определяют точки, которые должны соответствовать в начальной и конечной форме. Например, при выполнении tween-анимации лица, выражение которого изменяется, контрольные точки можно использовать, чтобы отметить каждый глаз. Тогда во время изменения формы лицо не становится бесформенным и неясным, каждый глаз остается распознаваемым и изменяется отдельно во время перехода.
Хинты кривых содержат буквы (от a до z), которые определяют точки, соответствующие начальной и конечной фигуре. Можно использовать до 26 хинтов кривых.
В начальном ключевом кадре контрольные точки желтые, в конечном ключевом кадре они зеленые, а вне кривой они красные.
При создании tween-анимации формы для получения наилучших результатов следуйте следующим правилам.
В сложной анимации формы создавайте промежуточные формы и делайте для них tween-анимацию, вместо того, чтобы определять только начальную и конечную форму.
Убедитесь в логичной расстановке контрольных точек. Например, если в треугольнике используется три контрольных точки, они должны быть расставлены в одинаковом порядке как для исходного треугольника, так и для промежуточного. Если порядок в первом кадре abc. то порядок acb во втором кадре невозможен.
Контрольные точки лучше всего размещать против часовой стрелки, начиная с верхнего левого угла фигуры.