Macromedia Flash — Уроки — Создание игры во Flash
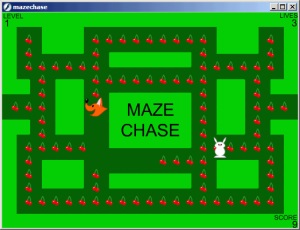 Сегодня я научу вас, как сделать небольшую, но классную игрушку на флэше из книжки «Написание развлекательных и игровых сценариев». Это игра «на убегание», единственная цель играющего — уворачиваться, чтобы в него не попали. Мы здесь все несколько упростим, но лишь для того, чтобы вы могли яснее понять суть. Потом можете все это приукрасить, если захотите. Мы будем управлять прямоугольником, задача которого — уворачиваться от движущихся квадратов. Пример перед вами. Приступим!
Сегодня я научу вас, как сделать небольшую, но классную игрушку на флэше из книжки «Написание развлекательных и игровых сценариев». Это игра «на убегание», единственная цель играющего — уворачиваться, чтобы в него не попали. Мы здесь все несколько упростим, но лишь для того, чтобы вы могли яснее понять суть. Потом можете все это приукрасить, если захотите. Мы будем управлять прямоугольником, задача которого — уворачиваться от движущихся квадратов. Пример перед вами. Приступим!
Откройте Флэш, оставьте все настройки по умолчанию. Мы создадим все клипы прямо сейчас, поэтому уберите все лишнее. Выйдите в пункт меню Insert < New Symbol (вставка < новый символ) или нажмите CTRL+F8 и убедитесь, что выбрался пункт клипа. Назовите этот клип «box». Кликните на фрейме 1 этого клипа и нажмите три раза F6, чтобы создать 4 ключевых фрейма, пока что пустых.
2. Возьмите инструмент Rectangle (прямоугольник) — для этого надо нажать R. Чтобы получился квадрат, удерживайте клавишу «SHIFT». Создайте скромненький квадратик. как насчет размера 45 на 45? Перейдите к пункту меню Window > Align или нажмите CTRL+K. Кликните на двух изображенных ниже кнопках, и убедитесь, что кнопка «To Stage» (поставить) тоже нажата.
Теперь во втором фрейме создайте еще один квадрат, но другого цвета. Я взял красный. Чтобы отцентровать его, воспользуйтесь Align Window (выравнивание). Потом сделайте то же самое в третьем фрейме, но на этот раз пусть квадрат будет синим. Выровняйте его таким же образом, и возвращайтесь в основную рабочую область.
4. Нажмите CTRL+F8 или Insert > New Symbol (вставка > новый символ) и создайте новый клип. Теперь назовите его «rect». Как вы могли уже догадаться, в нем будет находиться наш прямоугольник, который будет уворачиваться от квадратов. Итак, нарисуйте в первом фрейме этого клипа приямоугольник малой ширины и большой высоты. (Если я непонятно выразился, взгляните на рисунок внизу). Своему я задал ширину 75 и высоту 130. Давайте-ка, выполняя этот урок, и вы возьмете те же размеры.
5. Выровняйте его по центру тем же способом, что предыдущие. Теперь кликните на фрейме один и откройте окно Properties Inspector (инспектор свойств), обратившись к пункту меню Window > Properties (окно > свойства). Там, где запросят метку фрейма, назовите его «normal». Создайте ключевой кадр во втором фрейме (для этого надо на нем кликнуть и нажать F6). Возьмите инструмент Transform (трансформация) и слегка поверните прямоугольник, чтобы он выглядел, как на нижеприведенной картинке. Потом задайте фрейму метку «right».
Теперь кликните на фрейме 3 и еще раз нажмите F6. Теперь обратитесь к пункту меню Modify > Transform > Flip Horizontal (модификация > трансформация > отражение по горизонтали). Сделав все это, задайте фрейму метку «left». Теперь перейдите к фрейму 1, кликните на прямоугольнике и скопируйте его — Edit > Copy (редактировать > копировать). Теперь вставьте в четвертый фрейм пустой ключевой кадр — для этого кликните на четвертом фрейме и нажмите F7. Потом пройдите по меню Edit > Paste In Place (редактировать > вставить в область) или, что то же самое, нажмите CTRL+SHIFT+V. Теперь кликните на двенадцатом фрейме и снова нажмите F6. Кликните на четвертом фрейме, откройте окно Properties Inspector (инспектор свойств) и выберите Motion (движение). Там, где написано «rotate» (вращение) укажите «CW» («по часовой стрелке») и «3 times» («3 раза»).
Теперь откройте библиотеку Windows > Library (окна > библиотека), кликните правой кнопкой мыши на «box» (пункт) и в появившемся контекстном меню кликните на «Linkage» (связки). Проставьте галочку в пункте «Export for Actionscript» (экспорт для скрипта). Нажмите ОК. Обратите внимание! в этот момент появится галочка в пункте «Export in first frame» («экспортировать в первый фрейм»). Потом проделайте все то же самое для клипа «rect».
6. Вернитесь к основному рабочему пространству и снова нажмите CTRL+F8, чтобы создать еще один клип. Кликните на кнопке клипа и дайте ей любое название, неважно какое. Я назвал «actions». Теперь эта кнопка будет запускать клип «actions». Не волнуйтесь, что вы ничего не написали в самом сценарии, просто вернитесь к основному рабочему пространству. Снова откройте библиотеку и перетащите значок этого клипа на рабочее пространство. Поскольку он пустой, он появится только в виде белого кружочка, на котором видно несколько перекрещенных ворсинок (если он не выделен). Выделите видеоклип и откройте окно сценариев — Window > Actions (окно > сценарии). Вставьте туда следующий код:
onClipEvent(load) <
_root. initGame();
onClipEvent(enterFrame) <