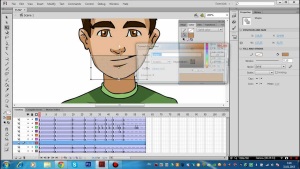 Урок из серии. «Работа в редакторе Flash»
Урок из серии. «Работа в редакторе Flash»
Любая анимация содержит последовательность статичных изображений, поэтому сначала надо научиться их создавать.
Вы уже умеете рисовать в графическом редакторе Paint. А также работать с векторной графикой в текстовом редакторе Word. Некоторые инструменты Вам знакомы, например Карандаш (Pencil), Кисть (Brush), Линия (Line), Овал (Oval), Прямоугольник (Rectangle), Ластик (Eraser).
Рассмотрим, как создается изображение в редакторе Flash.
В векторной графике все изображения и их фрагменты представляют собой объекты. Они компонуются из простейших объектов (графических примитивов), например линий (прямых или кривых), овалов, прямоугольников.
Графический объект является совокупностью контура и внутренней области. Контур может быть обрамлен обводкой (Strace) – линией, имеющей определенный цвет, толщину и другие особенности, т. е. стиль. Внутренняя область ограничивается контуром, может иметь заливку (Fill). Она также имеет свой стиль.
Для задания цвета обводки и заливки можно использовать панель инструментов, а также панели Набор цветов (Color Swatcher) и смеситель цветов (Color Mixer). Графический объект не обязательно должен содержать одновременно и обводку, и заливку. Можно нарисовать фигуру без обводки или заливки, отключив их на панели инструментов. Можно также удалить обводку или заливку впоследствии.
Каждый объект можно трансформировать, т. е. преобразовывать, изменяя его свойства (например, форму, размер, положение, цвет, прозрачность.).
С самого начала важно приобрести навыки выделения объектов и их частей, а также изменения их свойств. Основной инструмент выделения – Стрелка (Arrow). В версии Flash 8 этот инструмент называется Выделение (Selection).
Пример 1. Нарисовать закрашенный прямоугольник (рис. 3.1, а), выделить его и скопировать в буфер обмена. Вставить на рабочее поле четыре его копии и с помощью инструмента Стрелка трансформировать их, как показано на рисунках 3.1 б. в, г, д .
Ход выполнения работы
1. Прежде всего. с помощью инструмента Вид – Сетка (View – Grid) или комбинацией клавиш Ctrl +Э для удобства рисования на рабочем столе отобразим сетку. Она используется только при редактировании и не видна при просмотре.
2. Подберем цвет заливки и обводки. Возьмем инструмент Прямоугольник и нарисуем исходное изображение (см. рис. 3.1, а).
3. Возьмем инструмент выделения Стрелка. при этом указатель мыши примет вид черной стрелки. Выделим весь нарисованный объект (т. е и обводку и заливку) двойным щелчком мыши или заключив в прямоугольник при нажатой левой кнопке мыши (этот способ более универсален, поскольку позволяет выделять сразу несколько объектов). Индикатором выделения объекта служит появление на их изображении мелкой сеточки.
4. Комбинацией клавиш Ctrl + C копируем выделенное изображение в буфер обмена. Затем с помощью Ctrl + V вставим на рабочее поле четыре копии изображения.
5. В первой копии подведем мышку к внутренней области фигуры (при этом ниже стрелки появиться крестик) и перетащим вниз ее заливку, удерживая нажатой левую клавишу мыши. Теперь подведем к верхней стороне обводки, щелчком левой клавиши мыши выделим ее и перетащим вправо. Наконец, выделим правую сторону и нажимаем клавишу Del удалим ее (см. рис. 3.1, б).
6. Во второй копии будем подводить Стрелку к вершинам прямоугольника (при этом у стрелки появляется уголок) и перетаскивать ее. Перетащим две вершины прямоугольника до соединения – получим треугольник. (см. рис. 3.1, в).
7. В третьей и четвертой копиях будем подводить Стрелку к сторонам прямоугольника, (при этом у стрелки появляется дуга) и искривлять их, протаскивая с нажатой клавишей мыши (см. рис. 3.1 г). Если делать это удерживая нажатой клавишу Ctrl, то получаются новые вершины или изломы линий (см. рис. 3.1, д).
Пример 2. Нарисовать голубую чашку (рис. 3.2, а).
Ход выполнения работы
1. Возьмем инструмент Овал, подберем цвет обводки и заливки и изобразим овал. Инструментом Линия нарисуем боковые стенки и дно чашки (рис. 3.2, б).
2. Инструментом выделения Стрелка придадим дну и стенкам требуемую кривизну (рис. 3.2, в).
3. Возьмем инструмент Карандаш, в области Параметры (Option) панели инструментов Tool установим параметр линии сглаживание (Smooth) и нарисуем ручку.
Параметры выделенного объекта отображаются и задаются на панели Свойства (Properties). Ее вид и содержание контекстно-зависимы, т. е. соответствуют выделенному в данный момент объекту и выбранным инструментам.
Так, после выбора инструмента рисования можно задать параметры обводки (Stroke) и заливки (Fill), настроит стиль линий (цвет, толщину, тип штриха).
Тип линии выбирается из предлагаемых образцов: сплошная (solid), штриховая, пунктирная и т. д. и может настраиваться пользователем (кнопка Custom).
Пример 3. Создать изображение, используя инструменты Прямоугольник и Овал и подбирая настройки стиля обводки (Рис. 3.3).
Ход выполнения работы
1. Для изображения солнца с лучами выберем на панели Свойства (Properties) тип линии – пунктирная, настроим стиль обводки (Stroke Style) с помощью кнопки Custom. Установим толщину (Trickness) равную длине его лучей (10). Рисуем круг.
2. Для изображения травы и цыпленка настроим стиль обводки по-другому.
Для травинок зададим следующие параметры: длина (Length) – Random (случайная), повороты (Rotate) – Free (произвольные) и изгибы (Curve) – Very Curved (сильно искривленные). Рисуем зеленый прямоугольник.
3. Изменив только цвет, нарисуем два желтых овала и прямоугольник. С помощью инструмента Стрелка прибавим им подобие цыпленка.