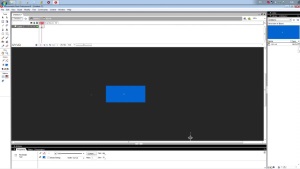 Кнопка – особого рода клип, экземпляр символов типа Button (кнопка), хранящихся в библиотеке клипа.
Кнопка – особого рода клип, экземпляр символов типа Button (кнопка), хранящихся в библиотеке клипа.
Кнопки тоже имеют временную диаграмму, однако на ней доступны только 4 кадра, и они сменяются не с течением времени, а исходя из действий со стороны пользователя.
Up (Над) – стандартный вид кнопки. Объекты, размещенные на данном кадре, отображаются, если указатель мыши находится вне кнопки, т. е. кнопка отпущена;
Over (Над) – вид кнопки при наведении на нее указателя мыши. Этот режим показывает пользователю, что кнопка готова для нажатия. Дополнительным его признаком является смена формы курсора со стрелки на очертание руки ;
Down (Вниз) – вид кнопки при ее нажатии. Переход в данный режим осуществляется, если при нажатии левой клавиши мыши ее указатель располагался в активной зоне кнопки;
Hit (Нажатие) – особый кадр, служащий для задания активной зоны кнопки. Активная зона – это область, чувствительная к наведению курсора мыши и ее щелчку. Задается она исходя из объектов, расположенных на рассматриваемом кадре. Данные объекты никогда не отображаются, они предназначены лишь для обозначения фактических границ кнопки. Активная зона и кнопка как видимый объект могут не совпадать. Однако обычно кнопка располагается в центре активной зоны. Чаще всего явно задавать активную зону необязательно. Это стоит делать, если кнопка имеет сложную форму или отверстия, а также если ее очертания в разных режимах сильно отличаются. Отдельный случай – кнопки в виде текста. Для них просто необходимо задать активную зону, иначе их нажатие будет происходить лишь при “прямом попадании” курсора по букве.
Примеры выполненных работ для учителей-предметников http://mir-predmetov. narod. ru
Методическая разработка “Топознаки. География. 6 класс”
Выполнение проекта:
1. Открыть программу “Macromedia Flash MX 2004”
2. В открытой закладке “Свойства ” определить ширину и высоту будущего фильма, цвет фона
3. Добавим в библиотеку элемент Карта (изображение, которое будет играть роль фона) Файл – Импорт – Импортировать в библиотеку…, находим *.jpg-файл с изображением карты. В данном примере его имя topo. jpg. размер 530*450 (См. Приложение 2.rar )
4. Размещаем на поле. Картинка будет размещена в самом нижнем (фоновом) слое. Дадим ему имя Карта
5. Т. к. размер фильма у нас по вертикали – 400 пикселов, то картинка карты будет больше. Уменьшим ее размер.
6. Не забыть значок замочка активизировать – как на рисунке, чтобы высота-ширина менялись пропорционально. Устанавливаем высоту – 400 пикселов.
7. Теперь правое поле сбоку заливаем любым цветом. Выбирая цвет фона, можно воспользоваться пипеткой – тогда ей щелкаем по любому понравившемуся цвету исходной картинки – этот же цвет выберется фоновым
8. На нем у нас будет размещен текст: “Встаньте на восклицательный знак, нажмите на него — сбоку появится расшифровка топографического знака”. Текст размещаем при помощи инструмента Текст (Т)
9. Подготовительная работа закончена.
10. Суть данной работы в том, чтобы на карте разместить объекты (для наглядности выбран “восклицательный знак”) при наведении на которые они просто будут увеличиваться в размере, “реагировать”, а при щелчке — нажатии на дополнительном поле будет появляться поясняющий текст с рисунком.
11. Создадим новый слой – Знаки, на нем и будем их размещать
12. Изображение восклицательного знака выполним непосредственно в программе, не будем вставлять готовое изображение, а наберем с клавиатуры при помощи инструментаТекст (Т). В его свойствах указываем и шрифт, и размер, и цвет
13. Выделяем полученный восклицательный знак инструментом Выделение (V). клавиша F8 – Преобразовать в символ – Кнопка и даем Имя. например, “Знак”
14. Элемент появится в библиотеке. Это будет заготовка восклицательного знака, который мы будем дублировать столько раз, сколько топографических знаков нам будет нужно. С рабочего поля его можно удалить.
15. Для использования будем дублировать кнопку Знак:
16. В появившемся диалоговом окне дадим новое имя этой кнопке – “Тропинка” и выносим на поле фильма, обязательно в слое Знаки,для этого выберем щелчком необходимый слой, ставим кнопку на Тропинку
17. Двойной щелчок по изображению восклицательного знака откроет подкаталог Монтажный стол Кнопки с именем “Тропинка”
18. В каждом пустом кадре, в котором нет кружка (Над, Вниз и Нажатие) необходимо выполнить действие: Правая кнопка мыши – Преобразовать в клавиатуру. Для того, чтобы изображение знака появилось в каждом кадре.
19. Теперь работаем со вторым кадром Над. выделяем его на временной шкале, а сам восклицательный знак инструментом Свободная трансформация (Q) увеличиваем в размере – это действие будет происходить при наведении курсора мыши на знак
20. Далее обработаем кадрВниз. это действие, которое отобразится в нашем фильме при нажатии на левую кнопку мыши – у нас на левом поле будет появляться название Топознака и его изображение.
21. Выделяем кадр Вниз на временной шкале, он станет выделен черным цветом. Т. е. все действия, которые мы произведем на Рабочем столе фильма – будут отображаться в этом кадре. Мы договорились, что при нажатии на кнопкой мыши на Восклицательный знак у нас на дополнительном поле будет появляться поясняющий текст с рисунком. Текст печатаем при помощи инструментаТекст (Т). В его свойствах можно изменить шрифт, и размер, и цвет
22. Шрифт для текста лучше взять Verdana – он наиболее читаемый, размер около 10-11 пикселов. Изображение тропинки можно заранее заготовить в файле и добавить в библиотеку. В данном примере его имя trop. jpg, размер 103*27 (см. Приложение2.rar). Можно изготовить и непосредственно в программе используя стандартные инструменты “Macromedia Flash MX 2004”. Еще раз обращаем внимание, что все вышеописанные действия производим в кадре Вниз :
23. Кнопка Назад – вернет нас в основной кадр фильма
24. Фильм уже можно протестировать – нажав Ctrl-Enter, запускаем его на выполнение, тестируем Топознак “Тропинка”.
25. Теперь дублировать можно уже элемент кнопки “Тропинка” (см. пункт 16 !обязательно менять имя кнопки! )– и редактировать текст в нем, заменять картинку ТОЛЬКО в кадре Вниз (увеличение будет уже вставлено и оно будет одинаково). Не забывать только менять имя Кнопки .
26. В Приложении2.rar заготовлены файлы рисунков к топографическим знакам Озеро (osero. jpg ) и Болото (boloto. jpg ) – см. Приложение 2.rar
27. Проект готов – даем имя файлу – Karta. fla. файл публикации тогда будет Karta. swf (см. Приложение 1.rar )
28. А вот как будет выглядеть готовый продукт: TopoKarta. swf (см. Приложение 1.rar )
Список литературы:
- Гурский Д. ActionScript 2.0: программирование во Flash MX 2004. Для профессионалов. – СПб. Питер, 2004.
- Переверзев С. И. Анимация в Macromedia Flash MX/С. И. Переверзев. – М. БИНОМ. Лаборатория знаний, 2005.
- Лещев Д. В. Flash MX 2004/ Теория и практика. Самоучитель. – СПб. Питер, 2004.
- Ульрих К. Macromedia Flash MX 2004 для Windows и Macintosh/Катерина Ульрих; Пер. с англ. Осипова А. И. – М.:ДМК Пресс; СПб. Питер, 2004.