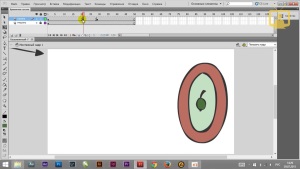 Данный видеокурс расскажет, как с помощью Adobe® Flash® CS4 создавать анимацию, использовать необходимые программные инструменты, узнать и научиться пользоваться ActionScript® 3.0, и, наконец, сделать простейший Flash – сайт .
Данный видеокурс расскажет, как с помощью Adobe® Flash® CS4 создавать анимацию, использовать необходимые программные инструменты, узнать и научиться пользоваться ActionScript® 3.0, и, наконец, сделать простейший Flash – сайт .
Adobe®, Flash® and ActionScript® are registered trademarks of Adobe® Systems Incorporated in the United States and/or other countries.
3 видеокурса, 172 видеоурока, 0.4Gb
Как создать покадровую анимацию?
Бывают случаи, когда необходимо сделать анимацию движения губ персонажа или движения каких-либо объектов на сцене и для этого иногда удобно пользоваться покадровой анимацией, то есть объект анимировать покадрово. Например, стоит такая задача, как сделать покадровую анимацию объекта, взлетающего вверх и падающего вниз.
Пусть это будет, некий мяч, поэтому выберите инструмент «Овал» и нарисуйте на сцене мячик, удерживая клавишу «Шифт».
Для создания покадровой анимации. выделите второй кадр и нажмите клавишу «F6». Данная горячая клавиша отвечает за создание ключевого кадра. Как видно, созданный ключевой кадр ничем не отличается от предыдущего. Сделаем так, чтобы он отличался. Переместим объект чуть выше, имитируя его взлет вверх. Затем снова нажимаем F6 и снова перемещаем объект и так повторяйте эти действия до тех пор, пока объект, то есть мяч не пройдет нужный путь. Как видите, создавать анимацию таким способом достаточно трудоемко и длительно. Но в некоторых случаях без покадровой анимации не обойтись. Если делать покадровую анимацию вручную, то она может получиться неестественно, поэтому рассмотрим другой вариант – это создание покадровой анимации с использованием направляющего слоя.
Итак, сначала удалим созданные кадры, для этого выделите все кадры кроме первого и нажмите комбинацию горячих клавиш «Шифт + ЭФ5». Затем заблокируем первый слой, создадим второй слой и нарисуем на сцене прямую линию с помощью инструмента «линия».
После чего выберите инструмент «выделение» и искривите линию вверх. Удерживая клавишу ALT, создадим две дополнительные точки и опустим их вниз. В результате должна получиться направляющая линия будущей анимации.
Теперь второй слой заблокируем, а первый разблокируем. Обратите внимание, чтобы привязка к объектам была включена. Чтобы привязать объект к направляющей линии, достаточно выделить его и центр объекта переместить на линию, тем самым центр объекта автоматически будет присоединяться к линии.
Затем выберите первый кадр и нажмите F6, после чего измените положение объекта, привязывая его к линии. Затем снова нажимаем F6 и снова меняем положение, и так до тех пор, пока объект не пройдет весь заданный путь. В результате получится более естественная анимация объекта.