Предварительный просмотр:
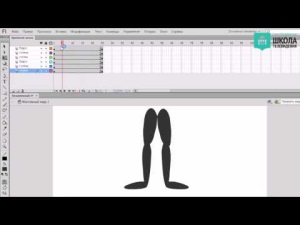 Урок №1
Урок №1
Тема: Знакомство с программой Flash и основными инструментами
Цель: Познакомить учащихся с программой и основными инструментами Flash.
Требования к знаниям и умениям: Дети должны научиться пользоваться инструментами и их модификаторами.
План:
- Организационный момент Объяснение новой темы Выполнение работы за компьютером
Ход урока :
- Перекличка, опрос по предыдущей теме.
Timeline
2. Сегодня мы начинаем курс изучения программы для создания анимации FLASH. Эта программа в чём-то похожа на другие графические редакторы, но имеет совсем другие «последствия».
Давайте посмотрим, что есть в окне этого редактора:
Tools
Scene
- Стол Scene Панель инструментов Tools Временная диаграмма Timeline Окно библиотеки Library
Стол отображает кадр, выбранный в окне временной диаграммы.
Библиотека предназначена для хранения так называемых символов, которыми могут быть изображения, кнопки, фрагменты фильмов.
Временная диаграмма отображает процесс изменения содержания фильмов во времени. Для организации содержания используются уровни.
Панель Toolbox предлагает инструменты для создания и обработки текста и графики. В нижней части панели появляются кнопки модификаторов выбранного инструмента.
3.Работа за компьютером.
Рисование линий, прямоугольников и овалов .
Нарисовать овал с помощью инструмента Oval и его модификаторов Stroke (контур) и Fil l (заливка).
Нарисовать прямоугольник со скруглёнными углами. Выбрать инструмент Прямоугольник и, используя его модификаторы, скруглить его углы, задав нужное количество градусов.
Инструмент Pencil служит для рисования линий и фигур произвольной формы. Используя модификаторы Спрямление и Скругление
можно с помощью этого инструмента рисовать правильные фигуры, чего, к примеру, в Paint добиться не так просто.
Нарисовать треугольник и квадрат, используя модификатор Спрямление. Обратить внимание, что даже неуверенные, кривые линии становятся более ровными и красивыми. Нарисовать морскую волну, выбрав модификатор Скругление.
Инструмент Brush (кисть) оставляет штрихи, имитируя обычную малярную кисть. Этот инструмент имеет модификаторы:
- Inside (внутри) Behind (перед) Fills (все)
С помощью этих модификаторов можно закрашивать объекты только внутри, оставляя контур не тронутым, только снаружи или всё сразу.
Нарисовать любую фигуру в трёх вариантах и закрасить, используя модификаторы инструмента.
Инструмент Bucket (Заливка) заливает выбранным цветом области, ограниченные контуром, а его модификаторы позволяют закрашивать даже контуры с различными (большими, маленькими и средними) разрывами. Нарисовать три овала: целый и два с незамкнутым контуром. Выбрать нужный модификатор и закрасить овалы.
Инструмент Ink Bottle (чернильница) помогает изменить стиль, цвет и толщину линии с помощью своих модификаторов. Выбрать команду Window/Panels/Stroke и в открывшихся списках выбрать различную толщину, вид и цвет линий, а затем нарисовать какую-нибудь фигуру. Контур получится из такой линии, как указали.
Инструмент Eraser (ластик) стирает линии и заливку. Его можно настроить на стирание только линий или только заливки или той заливки, на которой выполнен щелчок. В нарисованных фигурах стереть и заливку, и контур по очереди и вместе, используя различные модификаторы.
Инструменты для выделения Arrow (стрелка ) и Lasso ( петля ). Как правило, прежде, чем изменить какой-либо объект, его выделяют. Если выбрать инструмент Arrow и щёлкнуть в центре фигуры один раз, то выделяется контур фигуры и после этого он может свободно перемещаться. Когда же щёлкают два раза, выделяется фигура целиком.
Инструмент Lasso позволяет выделять и перетаскивать произвольную область фигуры. Форма выделенного фрагмента будет изменяться в зависимости от выбранного модификатора: выбрав модификатор Polygon, можно выделить многоугольные области с прямыми сторонами.
Инструмент Arrow позволяет изменить форму фигуры с помощью своих модификаторов, а также изменять размеры и вращать фигуры.
Нарисовать треугольник, изменить его размеры, с помощью модификатора Scale, затем повернуть его на 90 градусов.
Угол поворота и вращения можно задать точно, для этого фигуру нужно выделить, выбрать команду Window/Panels/Transform, нажать кнопку Constrain(сжать) и ввести значение 50% для масштаба; нажав клавишу Rotate, ввести значение 45 градусов для поворота фигуры.
Сегментирование и группировка. Когда фигуры перекрывают одна другую, Flash либо объединяет их, либо сегментирует. Чтобы это предотвратить, следует выбрать инструмент Arrow, выделить объект и выбрать в меню команду Modify/Group. Теперь можно не только разделять перекрывающиеся объекты, но и редактировать их отдельно друг от друга. Нарисовать две фигуры и поэкспериментировать с ними, объединяя их, и разъединяя. Сгруппировать фигуры и разъединить их, отредактировать отдельные фигуры в группе.
Урок №2
Тема. Символы и инстансы.
Цель урока: Познакомить учащихся с созданием символов и их копий.
План урока :
- Повторение прошлого урока. Знакомство с понятием «символ» и «инстанс» Работа на компьютере: создание символов, их копий и работа с ними.
Ход урока :
- Опрос с целью повторения понятий и инструментов прошлого урока. Попросить рассказать, какие инструменты встречаются во Flash и как можно использовать их модификаторы. Объяснить учащимся, как создаётся и регистрируется символ. Нужно нарисовать какой либо рисунок, выделить его (правой кнопкой мыши – select all), выбрать в строке основного меню Insert/Convert to Symbol .
В открывшемся окне Symbol Properties ввести имя созданного символа. Этот символ Flash сохранит в своей библиотеке Library. Чтобы открыть библиотеку, нужно войти в меню Window/Library. Если перенести символ из окна библиотеки в рабочую область, получится копия символа – инстанс.
- Работа на компьютере: попросить учащихся нарисовать какой-нибудь рисунок, создать его как символ и получить несколько его инстансов. Над каждой из копий произвести определённые действия: с помощью инструмента «стрелка» изменить размеры символа, повращать его, изменить цвет. Необходимо показать учащимся, что можно изменять не только цвет символа, но также яркость и уровень прозрачности. Для этого нужно войти в меню Modify/Instance (одна из копий при этом должна быть выделена), в диалоговом окне «свойства инстанса» выбрать закладку Color Effect и затем выбрать Tint ( оттенок), чтобы рисунок не полностью изменил цвет, а стал с оттенком выбранного цвета, нужно передвинуть бегунок на 50%. Чтобы рисунок стал полупрозрачным или прозрачным, нужно в том же меню выбрать Alpha и также выбрать степень прозрачности с помощью бегунка.
У рок №3. Символы и инстансы ( практика) .
Цель урока :
- Закрепление навыков работы с инструментами Flash Научить детей самостоятельно создавать символы и уметь отличать их от копий
Требования к знаниям и умениям:
- Дети должны знать инструменты для создания символов Уметь создавать копии и работать с ними
Программное обеспечение: программа Flash5
План урока :
- Опрос по пройденной теме. Повторение основных понятий. Самостоятельное создание символов и работа с их копиями (инстансами). Оценка работы
Ход урока:
- Организационный момент: перекличка; опрос Повторение, что такое символ, инстанс, как создаётся символ, что можно делать с его копией, где берётся копия. Школьники создают свои различные фигурки, получают их копии и проводят с ними различную работу: изменяют цвет, степень прозрачности, размеры, положение. По окончании урока учащиеся показывают свои работы, выслушивают замечания и пожелания, получают оценку, сохраняют свои работы и после звонка выходят из класса.
Урок №4.
Тема: Слои.
Цель урока: Научить пониманию слоёв и работе в отдельных слоях.
Требования к знаниям и умениям: Учащиеся должны уметь добавлять слои и понимать их независимость и прозрачность.
План урока:
- Организационный момент. Объяснение новой темы Работа на компьютере.
Ход урока:
- Перекличка. Напоминание о пройденном материале. Во Flash можно рисовать и создавать различные фигуры, как бы на нескольких прозрачных листах. Для этого служат слои. Работать можно только в активном, выделенном слое. Создать новый слой можно, зайдя в меню Insert/Layers или нажав «+» на временной диаграмме. Содержимое слоёв, расположенных выше, перекрывает содержимое слоёв, расположенных на той же диаграмме ниже. Однако порядок следования слоёв можно изменять, для этого их следует перетащить на временной диаграмме в нужное место. Чтобы дать имя слою, нужно два раза щелкнуть на имени слоя и в открывшемся окне ввести новое имя.
Чтобы рисунок в одном слое не мешал рисовать в другом, нужно щёлкнуть на точке в столбце Eye (скрыть). А для того, чтобы заблокировать слой от изменений, нужно нажать в столбце Lock (блокировать).
- Работа на компьютере. Нарисовать круг. Добавить слой и нарисовать в нём квадрат, в следующем слое нарисовать треугольник. Каждый слой следует назвать соответствующим образом. Во время работы учащиеся вспоминают работу с инструментами и их модификаторами. Попросить детей выделить слой с кругом и передвинуть рисунок круга на треугольник. Если теперь на временной диаграмме слой треугольника перетащить выше круга, то треугольник будет расположен на круге. Теперь пусть дети создадут композицию из трёх слоёв: вода, водоросли, рыбки. По ходу работы появляется навык работы в слоях, их скрытие или блокирование от изменений. Учащиеся показывают получившиеся работы, выслушивают замечания, вносят необходимые изменения.
Урок №5
Тема: Работа в слоях
Цель: Закрепить понимание слоёв, проверить умение создавать фигуры в разных слоях
План урока:
- Опрос Работа на компьютере Оценка работ
Ход урока:
- Организационный момент. Перекличка. Опрос с целью повторения понятий и выяснения непонятных моментов. Работа на компьютере. Учащиеся создают фигурки в отдельных слоях, а затем открывают слои, демонстрируя получившийся результат – полная картина.
Преподаватель проверяет работы, высказывает свои замечания и выставляет оценки.